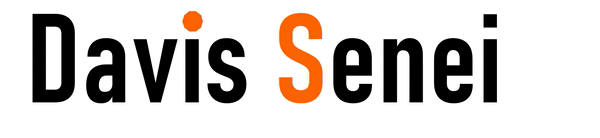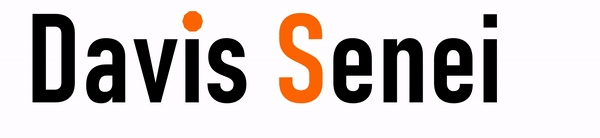How to Migrate a WordPress Website from One Domain to Another
Migrating a WordPress website from one domain to another can seem daunting, but with the right tools and guidance, it’s a straightforward process. One of the most reliable plugins for this task is All-in-One WP Migration. This powerful plugin simplifies the migration process, ensuring that your website remains intact and fully functional on its new domain. In this blog post, we’ll guide you through the steps to migrate your WordPress site using All-in-One WP Migration and Backup.
Watch How to Migrate Here
Watch How to Migrate Here
1. Prepare for the Migration
Before starting the migration process, it’s essential to prepare your website and the new domain. This preparation helps avoid potential issues during and after the migration.
Key Tips:
- Backup Your Website: Even though you’ll use All-in-One WP Migration, it’s wise to create an additional backup using your preferred method.
- Set Up the New Domain: Ensure that your new domain is fully set up, including hosting, SSL certificates, and DNS settings.
2. Install All-in-One WP Migration Plugin
To begin the migration, you’ll need to install the All-in-One WP Migration plugin on your existing WordPress website.
How to Install All-in-One WP Migration:
- Log in to WordPress: Access the WordPress dashboard of your current website.
- Go to Plugins: Navigate to “Plugins” > “Add New.”
- Search for the Plugin: In the search bar, type “All-in-One WP Migration.”
- Install and Activate: Click “Install Now” and then “Activate” to enable the plugin.
3. Export Your Website
Once the plugin is installed, the next step is to export your website. This process will create a file containing all your website’s data, including content, themes, plugins, and settings.
How to Export Your Website:
- Access the Plugin: In the WordPress dashboard, go to “All-in-One WP Migration” > “Export.”
- Choose Export Format: Select “Export to File” as your preferred format.
- Customize Export (Optional): You can exclude specific files or data if needed, but it’s generally recommended to export everything.
- Start Export: Click “Export” to begin the process. Once complete, download the file to your local storage.
4. Set Up WordPress on the New Domain
Before you can import your website to the new domain, you need to have a fresh WordPress installation set up on the new domain.
How to Set Up WordPress on the New Domain:
- Install WordPress: Follow the standard installation process for WordPress on your new domain.
- Log in to WordPress: Once installed, access the WordPress dashboard of your new site.
- Install All-in-One WP Migration Plugin: Repeat the plugin installation process on your new domain.
5. Import Your Website to the New Domain
With the All-in-One WP Migration plugin installed on your new domain, you can now import your website.
How to Import Your Website:
- Access the Plugin: In the WordPress dashboard, go to “All-in-One WP Migration” > “Import.”
- Upload Export File: Click “Import From” and select the file you exported earlier.
- Begin Import: The plugin will start uploading and importing your website data. This may take some time, depending on the size of your website.
- Complete Import: Once the import is complete, you’ll receive a success message. Click “Finish” to finalize the migration.
6. Update Permalinks and Settings
After importing your website to the new domain, you may need to update your permalinks and other settings to ensure everything works correctly.
How to Update Permalinks:
- Access Permalinks Settings: In the WordPress dashboard, go to “Settings” > “Permalinks.”
- Save Changes: Simply click “Save Changes” to refresh the permalink structure.
- Check Website: Visit your website’s pages to ensure that links and images are functioning correctly.
7. Redirect the Old Domain (Optional)
If you want to maintain your website’s SEO rankings, it’s a good idea to set up a 301 redirect from your old domain to the new one. This redirect will automatically send visitors and search engines to your new domain.
How to Set Up a 301 Redirect:
- Access the Old Domain’s .htaccess File: Use FTP or your hosting control panel to edit the .htaccess file on your old domain.
- Add Redirect Code: Insert the following code at the top of the file:
3.Save and Test: Save the changes and test the redirect to ensure it works.
Conclusion
Migrating your WordPress website from one domain to another using the All-in-One WP Migration plugin is a hassle-free process that ensures your site remains intact and fully functional. By following these steps, you can move your website to a new domain with confidence, knowing that your content, settings, and SEO efforts are preserved. Whether you’re rebranding or simply changing domains, this guide will help you navigate the migration smoothly.