How to Delete a WordPress Website in Hostinger
Whether you’re looking to start fresh or no longer need your WordPress website, deleting it from Hostinger is a straightforward process. This guide will walk you through the steps to safely and effectively delete your WordPress website from Hostinger.
Watch Here How To Delete A WordPress Website in Hostinger Step By Step
1. Backup Your Website
Before deleting your WordPress website, it’s essential to create a backup. This ensures you have a copy of your data in case you need it in the future. Hostinger provides easy-to-use tools for backing up your website.
How to Backup Your WordPress Website
- Log in to Hostinger: Access your Hostinger account and navigate to the control panel.
- Go to Backups: In the control panel, find the “Backups” section.
- Create a Backup: Follow the prompts to create a full backup of your website. Download and save the backup file to your local storage.
2. Access the Hostinger Control Panel
To delete your WordPress website, you need to access the Hostinger control panel.
How to Access the Hostinger Control Panel
- Log in to Hostinger: Enter your credentials and log in to your Hostinger account.
- Navigate to Hosting: In the dashboard, click on “Hosting” to view your hosting accounts.
- Select Your Website: Choose the hosting account associated with the WordPress website you want to delete.
3. Remove WordPress Files
Deleting your WordPress website involves removing all associated files from your hosting account.
How to Remove WordPress Files
- Go to File Manager: In the Hostinger control panel, click on “File Manager.”
- Locate WordPress Files: Navigate to the directory where your WordPress files are stored (typically the “public_html” directory).
- Delete Files: Select all the WordPress files and folders, then click the “Delete” button to remove them from your server.
4. Delete the WordPress Database
In addition to the files, you also need to delete the WordPress database.
How to Delete the WordPress Database
- Access MySQL Databases: In the Hostinger control panel, find and click on “MySQL Databases.”
- Find Your Database: Locate the database associated with your WordPress website.
- Delete the Database: Click the “Delete” button next to the database to remove it permanently.
5. Remove Domain (Optional)
If you no longer need the domain associated with your WordPress website, you can remove it from your Hostinger account.
How to Remove a Domain
- Go to Domains: In the Hostinger control panel, click on “Domains.”
- Select the Domain: Choose the domain you want to remove.
- Delete Domain: Click the “Delete” button to remove the domain from your account. Note that this will not affect your domain registration, only its association with your Hostinger account.
Conclusion
Deleting a WordPress website from Hostinger is a simple process that involves backing up your data, removing WordPress files, and deleting the database. By following these steps, you can safely delete your website and free up resources on your hosting account.
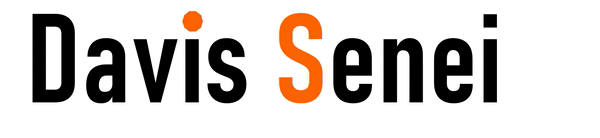
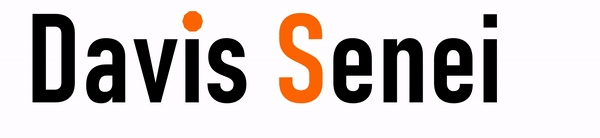





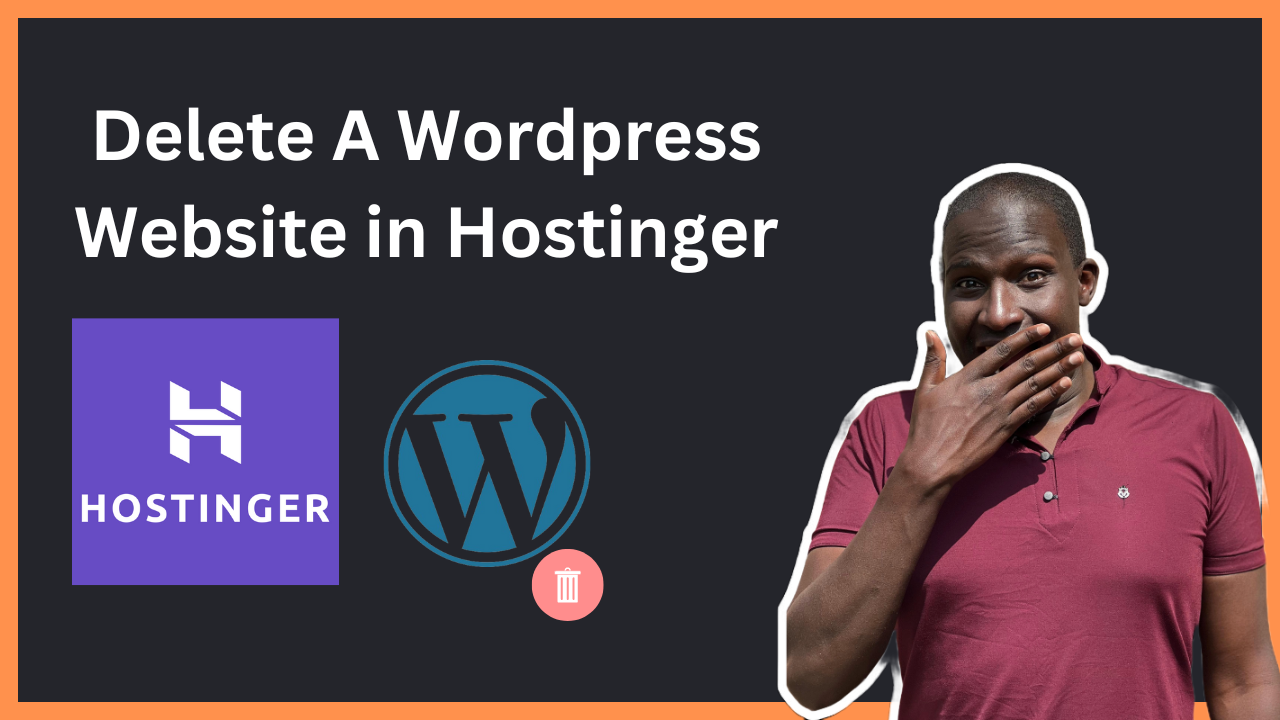
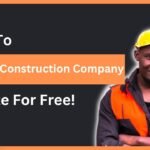
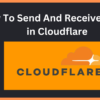
1 Comment
drift boss
April 18, 2025drift boss new game site. thanks for article